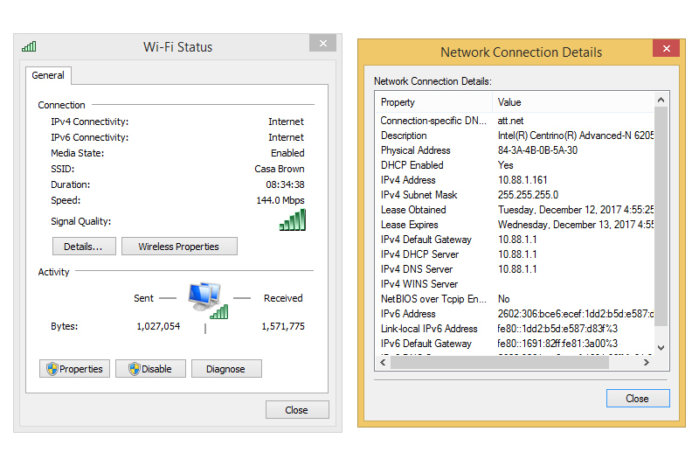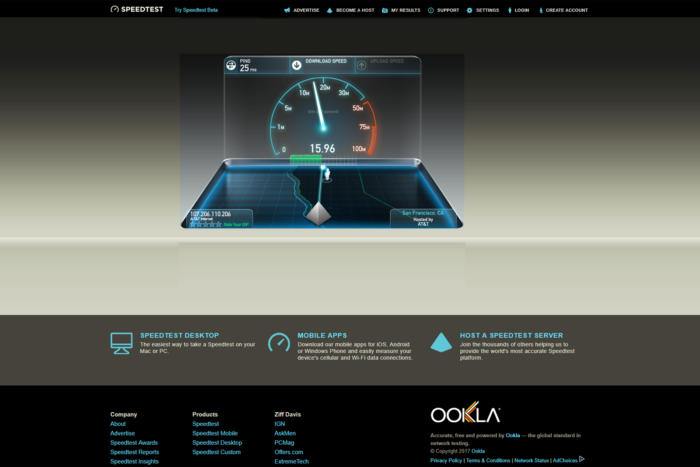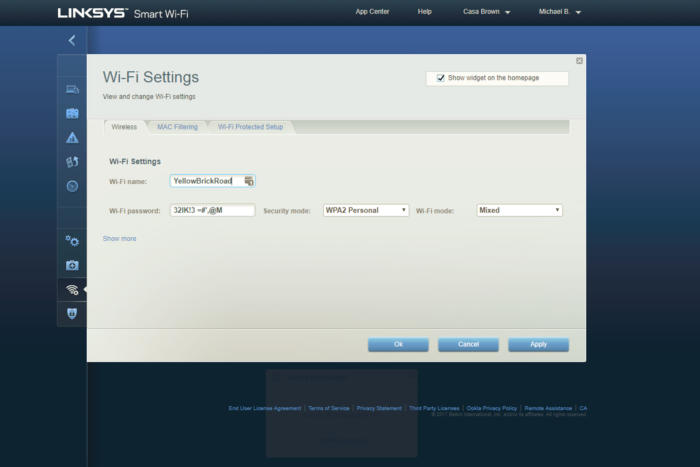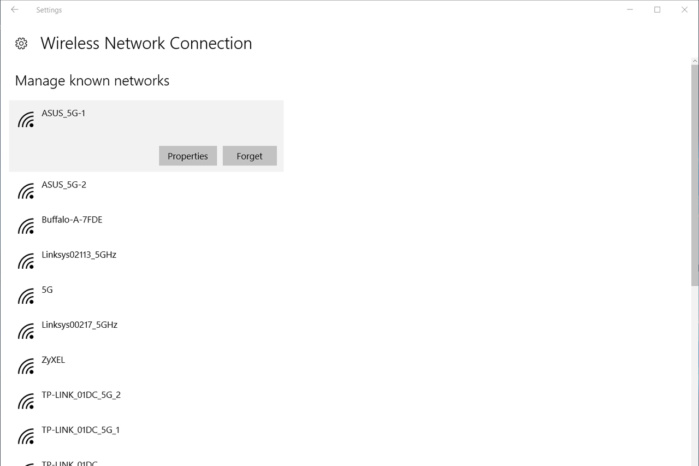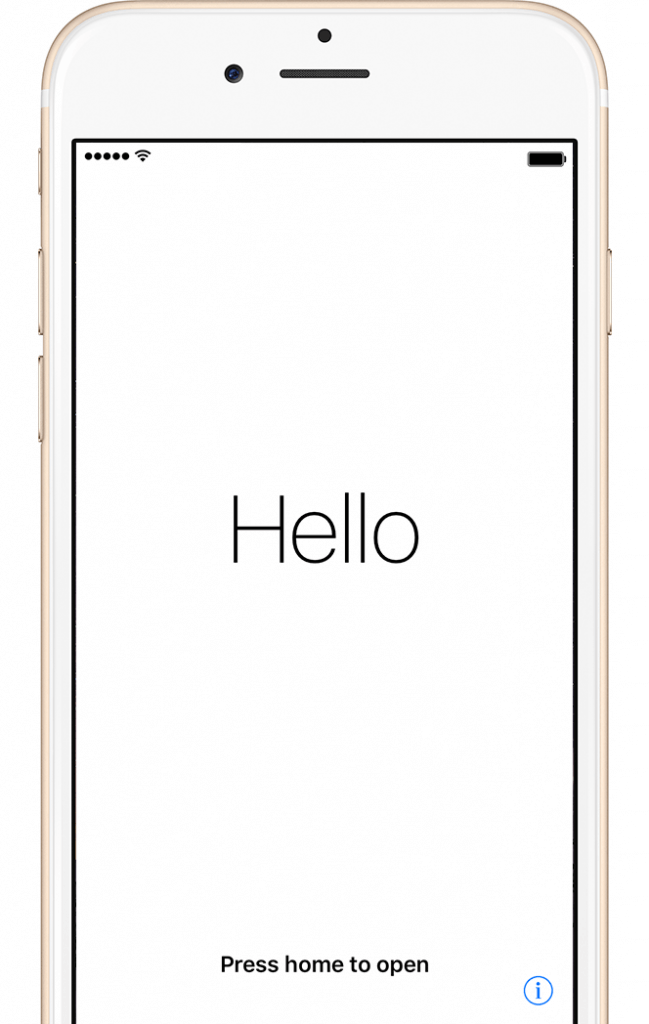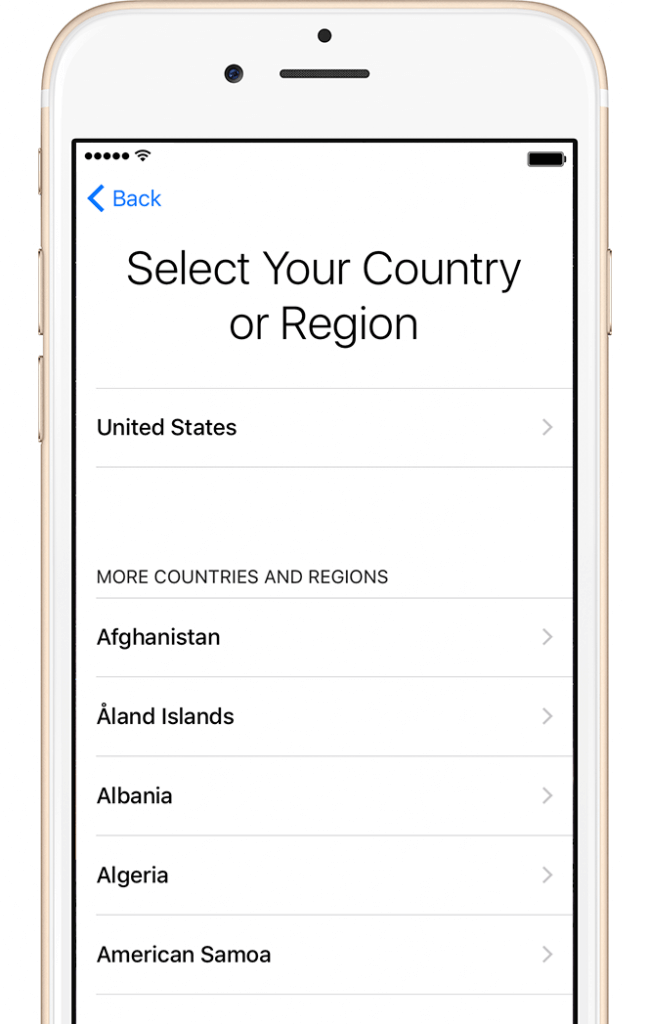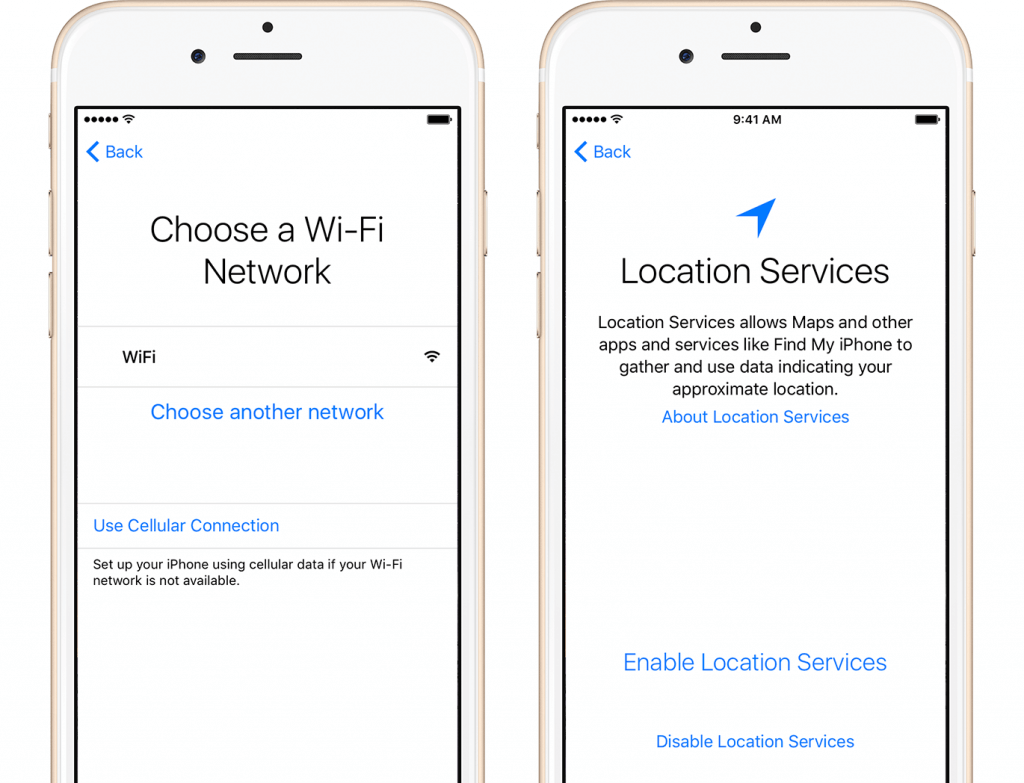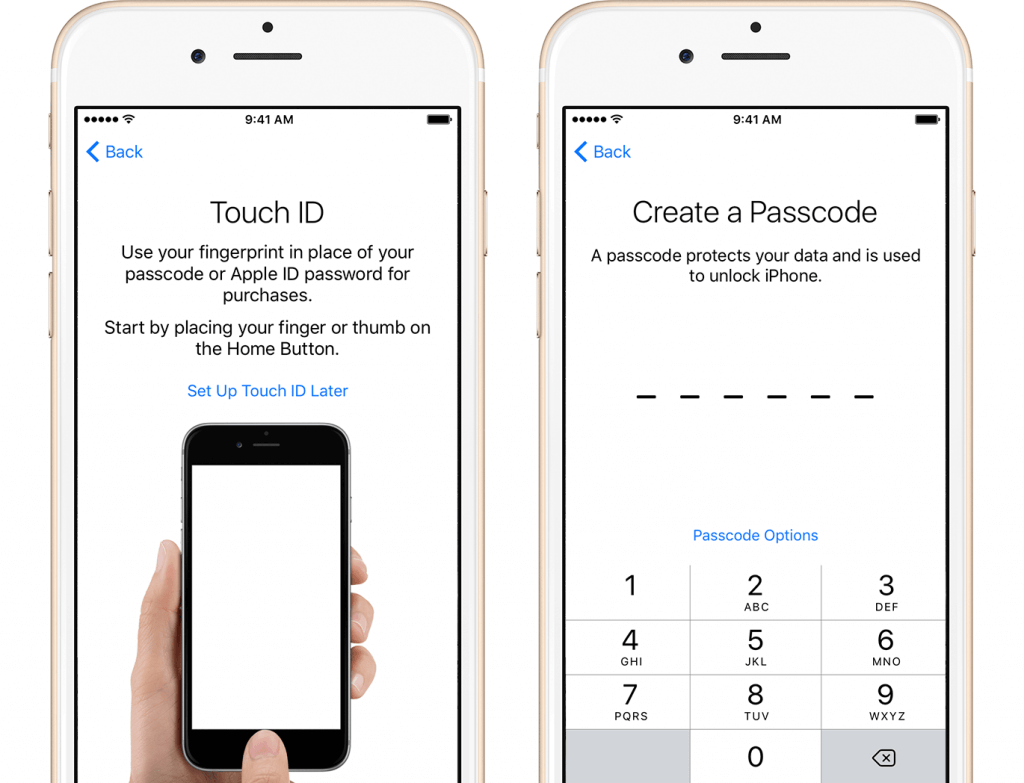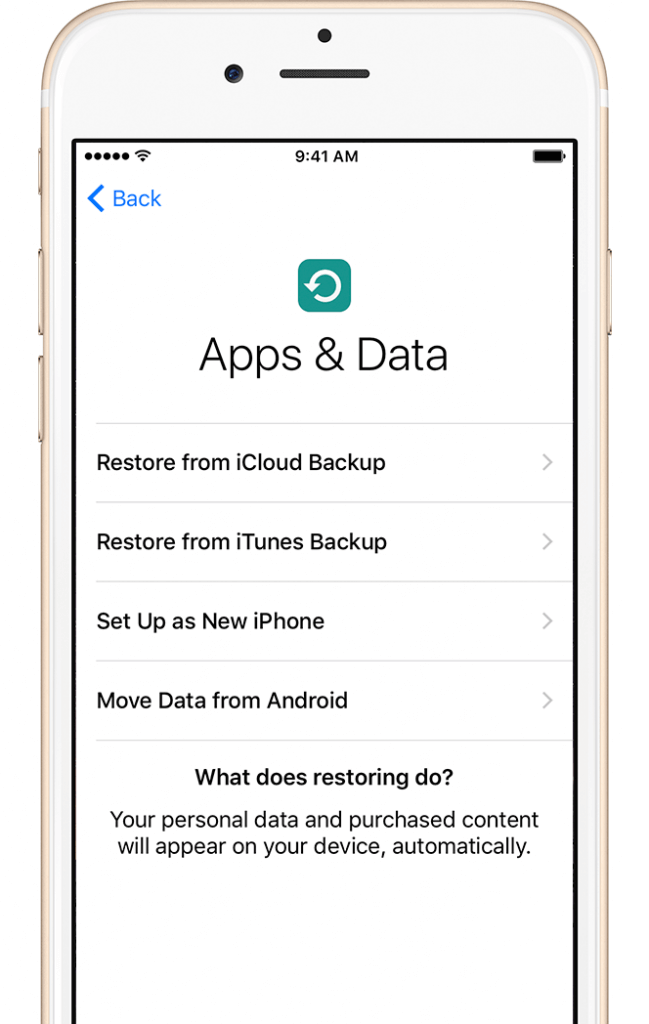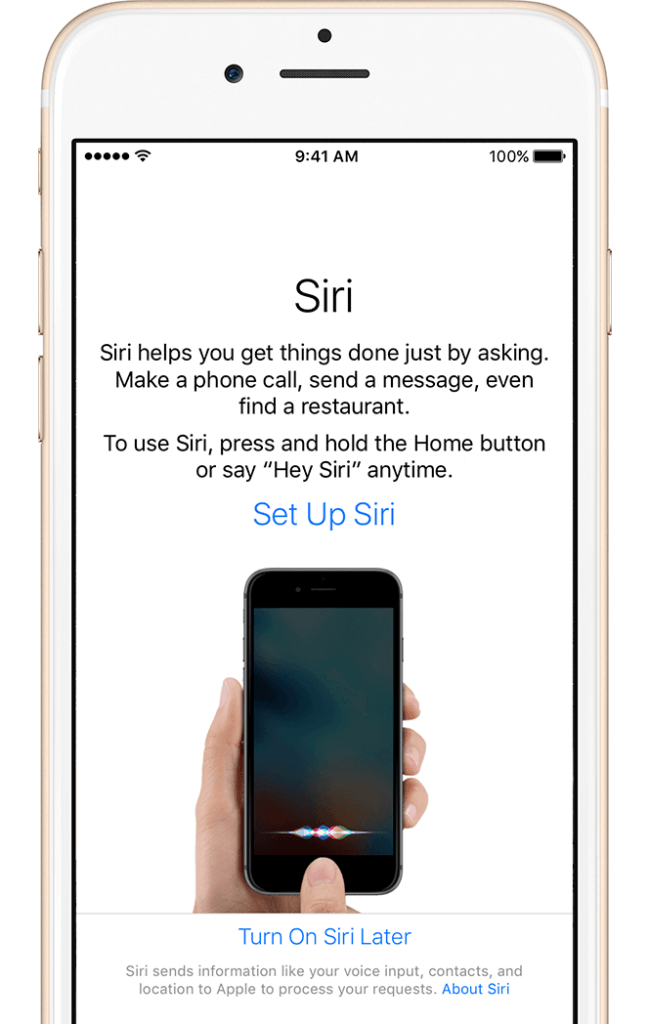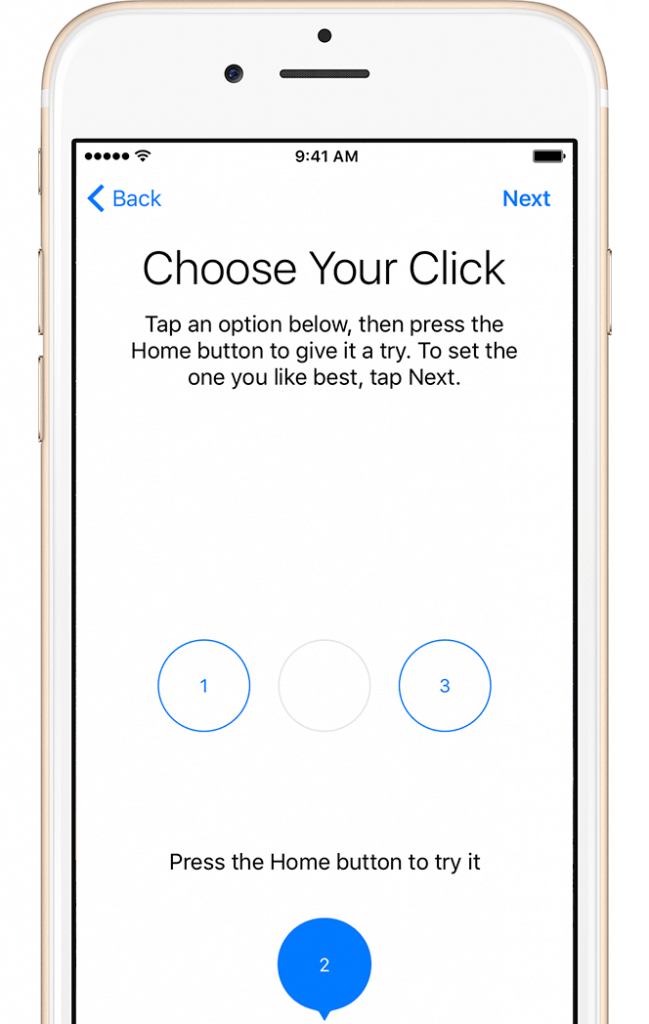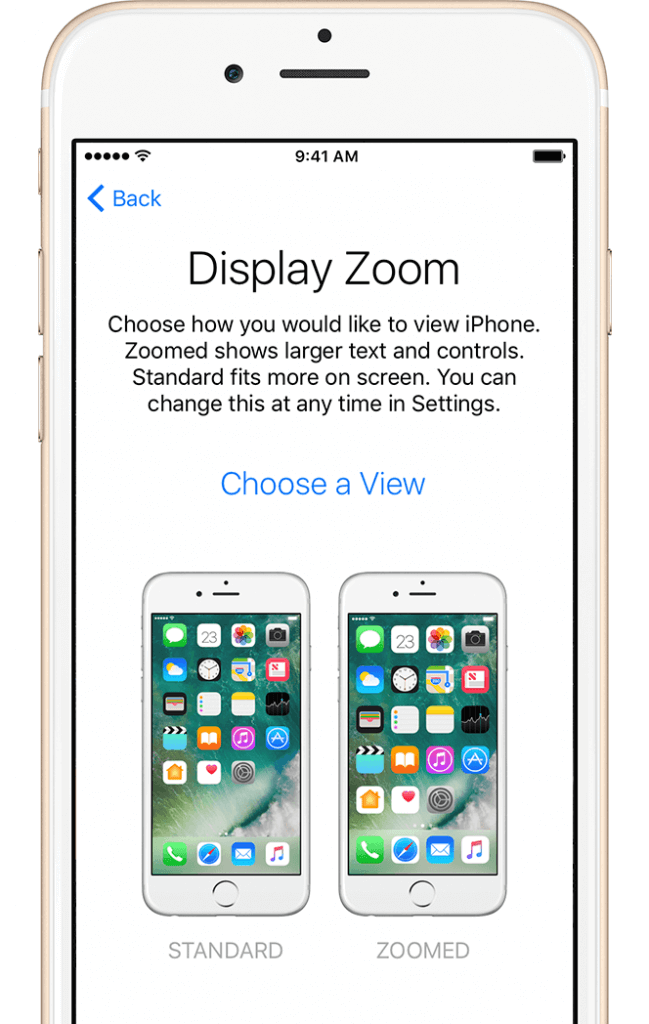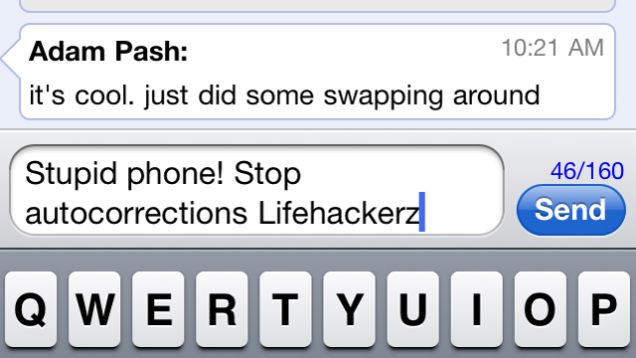امروزه وايفاي تقريبا همهجا در دسترس است. براي كارهايي كه به اينترنت نياز دارد مثل وبگردي، بازيهاي اينترنتي، شبكههاي اجتماعي و... وايفاي حكم اكسيژن را دارد! بهعبارتي وايفاي هميشه بايد در اختيارمان باشد. اگر در حد متوسط و معمول هم با گوشي، لپتاپ يا هر دستگاه ديگري به وايفاي متصل ميشويد، ميدانيد كه وقتي وايفاي قطع شود، ميتواند اعصاب شما را به هم بريزد.
در اين مقاله به برخي از مسائلي كه باعث بروز مشكل در وايفاي ميشود و راههاي حل آنها ميپردازيم، فرقي نميكند كه به شبكهي خودتان وصل شدهايد يا سعي داريد به شبكهي ديگري متصل شويد، اين راه حلها به دردتان خواهد خورد.
پايه و اساس وايفاي
قبل از شروع، يك سري اصطلاحات و كلماتي كه در طول اين مقاله از آنها استفاده خواهد شد، بهطور مختصر توضيح ميدهيم:
802.11: نام مجموعهاي از پروتكلهاي استاندارد براي شبكههاي محلي بيسيم (WLAN) است كه توسط مؤسسهي مهندسان برق و الكتريك معروف به IEEE (آي تريپل اي) مديريت ميشود. شبكههاي محلي بيسيم در سال ۱۹۹۹ بهطور جدي با تصويب استاندارد 802.11b كار خود را شروع كرد. از مزيتهاي اين استاندارد هزينهي كم و برد مناسب آن است. استاندارد 802.11a نيز در همان سال تصويب شد؛ اما كمتر مورد توجه قرار گرفت. با توجه به هزينهي بالاتر، 802.11a عموما مصارف تجاري داشت؛ اين در حالي است كه 802.11b بازار مصارف خانگي را بهتر پوشش ميداد. اين گروه بعد از آن به استانداردهاي بالاتر 802.11ac و 802.11ad كه امروزه وجود دارد دست يافت. انتظار ميرود كه بهزودي استاندارد 802.11ax را هم در نمايشگاه بينالمللي CES ببينيم.
وايفاي: نامي تجاري است كه براي پوشش آداپتورهاي شبكهاي به كار برده ميشود كه يك سري تأييديههاي خاص را گذراندهاند تا بتوانند با استفاده از زيرمجموعههاي پروتكل 802.11 با يكديگر كار كنند.
باند فركانس: شبكههاي وايفاي از دو باند فركانس استفاده ميكند: ۲/۴ گيگاهرتز و ۵ گيگاهرتز. بسياري از روترها و موبايلهاي جديد و لپتاپها ميتوانند با هردو باند كار كنند كه به آنها اصطلاحا دو بانده (Dual-band) ميگويند. استاندارد 802.11b تنها از فركانس ۲.۴ گيگاهرتزي استفاده ميكند و 802.11a تنها از فركانس ۵ گيگاهرتز. 802.11n نيز دوبانده محسوب ميشود.
كانالها: باندهاي فركانس به دو دسته كانال شمارهگذاري شده تقسيم شدهاند. در آمريكا براي باند ۲.۴ گيگاهرتز، تا ۱۱ كانال موجود است كه بين اين كانالها همپوشاني وجود دارد؛ اين در حالي است كه براي باند ۵ گيگاهرتز تعداد بيشتري كانال وجود دارد كه عموما همپوشاني ندارند و محدودهي وسيعتري از ۳۶ تا ۱۶۵ را در بر ميگيرد.
اكنون بايد سراغ مشكلاتي برويم كه ممكن است با آنها مواجه شويد!
ميدانيد كه يك شبكه در دسترس است؛ اما براي شما قابل مشاهده نيست
حتما برايتان پيش آمده است كه گاهي اوقات با اينكه ميدانيد در جايي كه هستيد يك شبكهي وايفاي در دسترس است؛ اما آن شبكه روي دستگاه شما قابل مشاهده نيست. در اين صورت اين موارد را امتحان كنيد:
- در اين مواقع بهتر است ببينيد و بررسي كنيد كه مبادا وايفاي را غير فعال كردهايد و خودتان متوجه نشدهايد! در برخي لپتاپهاي ويندوزي و ديگر دستگاهها، دكمههايي وجود دارد كه ميتوان با زدن آنها بهراحتي وايفاي را فعال و غير فعال كرد؛ ممكن است گاهي اين دكمهها را اتفاقي زده و باعث غير فعال كردن واي فاي شده باشيد. در اين صورت مثلا در ويندوز ۱۰، روي آيكون مربوط به شبكه در نوار وظيفه (تسك بار) يك ضربدر قرمز خواهيد ديد.
- در بسياري از دستگاهها، با يك سري ترفندهاي سريع ميتوان وايفاي را غير فعال كرد. Airplane Mode يا حالت پرواز سادهترين راهي است كه با فعال كردن آن ميتوان تمامي امواج راديويي، امواج بلوتوث و وايفاي را غير فعال كرد. كافي است اين گزينه را در حالت on قرار دهيد تا تمامي اين اتفاقها رخ دهد!
- خارج از محدوده؛ گاهي پيش ميآيد كه در يك نقطه بهخوبي به وايفاي دسترسي داريد؛ اما چند لحظه بعد نه. علت اين است كه سيگنالهاي راديويي از ديوارها عبور ميكند و ميتواند توسط آدمها و مواد و وسايل جذب شود. كمي جابهجا شويد تا مجددا به وايفاي متصل شويد.
- باند فركانس را چك كنيد. فركانس ۲.۴ گيگاهرتزي رايجتر است و بيشتر وسايل از اين باند بهره ميگيرند؛ بنابراين ممكن است تداخل بيشتري وجود داشته باشد. در عين حال اين باند راحتتر از وسايل و ديوار عبور ميكند و برد بيشتري دارد؛ درحاليكه فركانس ۵ گيگاهرتزي، برد كمتر ولي سرعت بيشتري دارد. براي اين فركانس از مشكل تداخل نيز خبري نيست. همانطور كه ديديد هركدام از اين باندها مزيتها و محدوديتهاي خاص خودشان را دارند بنابراين باتوجه به شرايط بايد تصميم بگيريد كه از كدام استفاده كنيد. البته بايد بدانيد كه اگر مودم شما ۵ گيگاهرتزي است، بايد تقويتكننده، گوشي و لپتاپ شما هم از اين فركانس پشتيباني كنند و داراي همان استانداري باشند كه مودم از آن بهره ميگيرد تا از نهايت سرعت لذت ببريد. با اين حال تمام گوشيها و لپتاپها از فركانس ۵ گيگاهرتزي پشتيباني نميكنند. پس هنگام خريد بايد به اين مسائل توجه كرد. برخي دستگاهها فقط در يكي از اين دو باند كار ميكنند؛ در اين صورت بايد انتخاب كنيد كه كدام فركانس را ترجيح ميدهيد. برخي دستگاهها هم هستند كه ميتوانند روي هردو باند بهطور همزمان كار كنند و بهاصطلاح دوبانده هستند كه در اين صورت مشكلي نخواهيد داشت.
- شبكههاي مسدودشده؛ اگر شبكهاي مسدود شده باشد نام آن را روي دستگاهتان مشاهده نخواهيد كرد. مسدود كردن يا مخفي كردن نام وايفاي روش امنيتي خيلي معتبري هم نيست؛ ولي ميتواند دزدان وايفاي را كمي عقب براند. در صورتي كه نام يك شبكه مخفي شده باشد، براي اتصال به آن لازم است كه بهصورت دستي نام كامل ESSID و رمز را وارد كنيد و در يك كلام، كمي سختي بكشيد.
- شبكه غير فعال شده؛ دستگاههاي ديگر را چك كنيد يا از افراد ديگر كه به آن شبكه متصلاند سؤال كنيد. شايد روتر به راهاندازي يا بوت مجدد يا حتي تعويض شدن نياز داشته باشد.

به شبكه متصل هستيد اما به اينترنت دسترسي نداريد، همان عبارت No Internet access معروف!
وايفاي يك تكنولوژي راديويي است، يعني اينكه ممكن است به شبكه متصل باشيد و سيگنال هم قوي باشد؛ ولي باز هم نتوانيد از اينترنت بهره ببريد. براي حل اين مشكل اول بايد از درست بودن تنظيمات شبكهي خود اطمينان حاصل كنيد و آدرس شبكهي خود را چك كنيد و ببينيد در رنج APIPA است يا خير. اگر مشكلي در دادن آدرس از سوي شبكههاي محلي به دستگاهتان پيش آيد، كامپيوتر يا موبايلتان يك آدرس به خودش اختصاص ميدهد و در اين صورت نميتواند دادهها را رد و بدل و مسيريابي كند.
برخي سيستمعاملها در صورت بروز مشكل اينترنت با علائمي مثل يك علامت تعجب زردرنگ روي آنتن وايفاي به شما ميگويند كه مشكلي وجود دارد. در اين صورت سراغ تنظيمات زير برويد :
- در اندرويد: Settings > About Phone > Status
- در آياواس: Settings > Wi-Fi و كليد روي گزينه i
- در ويندوز: Settings > Network & Internet و سپس Wi-Fi adapter را انتخاب كنيد.
- در مكاواس (macOS): پنجرهي Network system preference را باز كنيد، Wi-Fi adapter را انتخاب كنيد، روي گزينه Advanced كليك كنيد و در نهايت روي تب TCP/IP كليك كنيد.
اگر آدرس IP دستگاه شما براي IPv4 با 169.254 شروع ميشود، اين يك آدرس APIPA است؛ يعني سيستم عاملتان نميتواند از طريق DHCP بهصورت اتوماتيك IP بگيرد.
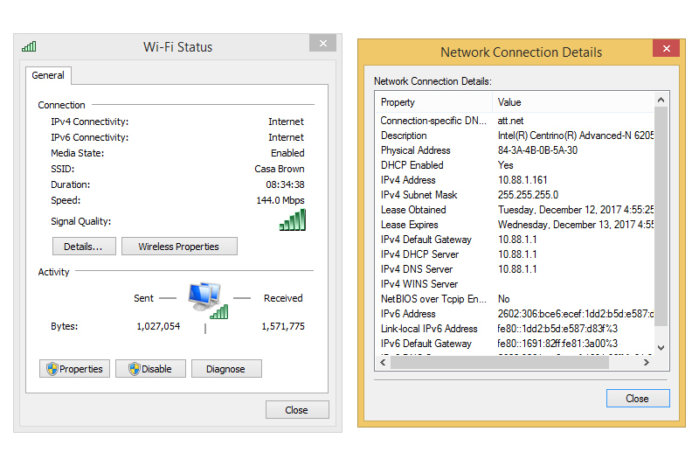
قبل از اينكه ببينيد شبكه دچار مشكل شده است يا نه، تنظيمات فايروال خود (Firewall) را چك كنيد. برخي فايروالها از اتصال به شبكههاي جديد و ردو بدل كردن ترافيك بين آنها جلوگيري ميكند. در بسياري از موارد بايد علايمي مبني بر دريافت شبكههاي جديد دريافت كنيد كه از شما تأييد يا عدم تأييد آن را مي خواهند. اما گاهي اوقات ممكن است بدون اينكه به شما اطلاع داده شود، شبكه جديد مسدود شود.
بهمحض اينكه فايروال يا ديگر فيلترها را حذف كرديد، ديگر اطمينان حاصل ميكنيد كه مشكل حتما از شبكه شما است. در اين شرايط اگر از آن دسته آدمهايي نيستيد كه وقتي از كوره درميروند مشت و لگد حوالهي روترشان ميكنند، بايد حتما كسي را بيابيد كه اين كار را برايتان انجام دهد!
آدرس IP معتبر است اما هيچ چيزي لود نميشود!
اگر داريد از يك هاتاسپات عمومي در كافيشاپ، فرودگاه، مركز كنفرانس يا هر جاي ديگري استفاده ميكنيد، ممكن است بدون اينكه متوجه شويد با يك پورتال يا يك صفحهي ورود برخورد كنيد. بسياري از ورژنهاي اخير سيستمعاملها متوجه ميشوند كه ممكن است با يك پورتال مواجه شده باشيد و در اين صورت دستورالعملهاي خاصي به كار خواهند برد. تا زماني كه سؤالات درست را جواب ندهيد يا روي دكمههايي كه بايد كليد نكنيد، دسترسي به اينترنت قطع خواهد شد.
با صفحهي پورتال، هاتاسپات از جستجوهاي سامانه نام دامنه (DNS) بهنفع خود استفاده ميكند؛ درنتيجه هرجا كه تلاش كنيد برويد شما را مجددا به پورتال هدايت ميكند. مكاواس و آياواس اپل اين رفتار را شناسايي و پنجرهي Modal Dialog را باز ميكنند كه وب پيج پورتال را نشان ميدهد. بهمحض اينكه دسترسي با موفقيت شروع شد، سيستم عامل ميتواند بگويد كه DNS بهدرستي عمل ميكند و يك دكمهي Done را نشان ميدهد كه ميتوان روي آن كليك كرد.
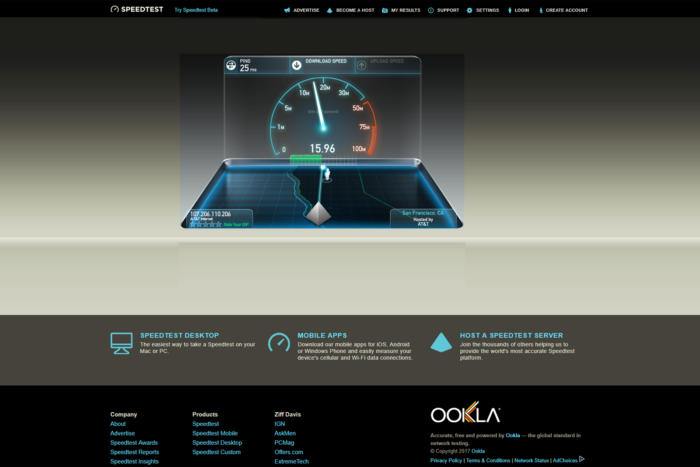
گاهي به علت اينكه پورتالها آنقدرها حرفهاي نيستند يا در اثر فايروال يا ديگر نرمافزارهاي فيلترينگ، سيستمتان به اين تغيير آدرسها اطمينان نميكند و در نتيجه از نمايش اين صفحات پورتال جلوگيري ميشود. مرورگري را باز و صفحهاي را بارگيري كنيد مثل cnn.com و ببينيد چه اتفاقي ميافتد. به بخش Location مرورگرتان نگاه كنيد و ببينيد آيا دامنه يا آدرسهاي IP تغيير ميكند يا خير. اين احتمالا برنامهاي در سيستمتان هست كه دارد فرايند بلاك كردن را تكميل ميكند.
اگر هيچچيزي در مرورگرتان بارگيري نميشود با يك متخصص در ميان بگذاريد. ممكن است لازم باشد كه پسورد دريافت كنيد، هزينهاي بپردازيد يا از يك پيكربندي خاص استفاده كنيد.
اينترنت شما مدام قطع و وصل ميشود
در مورد اين مشكل چهار مقصر داريم: اتصالات نامنظم پهناي باند، فاصله از ايستگاه پايه، انتخاب ايستگاه اشتباه و شبكهي محلي پرترافيك.
برود باند (Broadband): در برودباند ميتوان چندين سيگنال مختلف را بهطور همزمان روي رسانه ارسال كرد و هركدام از سيگنالها داراي پهناي باند مشخصي است. تست اينكه ببينيد مشكل از اين مورد است يا نه كمي سخت است؛ مگر اينكه بتوانيد يك كابل اترنت به روتر وصل كنيد و از يك نرمافزار تست پهناي باند استفاده كنيد؛ مثل Ookla يا يك نرمافزار نظارت بر شبكه. اگر توانستيد، اين مورد را از فهرست عاملان مشكل قطع و وصل شدن اينترنتتان حذف كنيد!
فاصله: به نظر رفع اين مشكل راحت به نظر ميرسد. به ايستگاهتان نزديكتر شويد! اما اگر ندانيد كه اين ايستگاههاي پايهي وايفاي دقيقا در كجا واقع شدهاند يا اتاق شما يعني جايي كه داريد از اينترنت استفاده ميكنيد از محل ايستگاه دور است هضم عبارت نزديكتر شويد كمي سخت ميشود! به علت انعكاس سيگنال و جذب آن توسط ديوار و وسايل و حتي انسانها، هميشه برايمان واضح نخواهد بود كه ايستگاههاي پايهمان را كجا قرار دهيم تا پوششدهي بهتري داشته باشد. برنامهي NetSpot ميتواند با ايجاد يك نقشهي حرارتي، ناحيه پوششي وايفايتان را آناليز كند. ورژن رايگاني نيز از Ekehau’s Heatmapper نيز هست كه تقريبا همين ويژگيها را دارد.
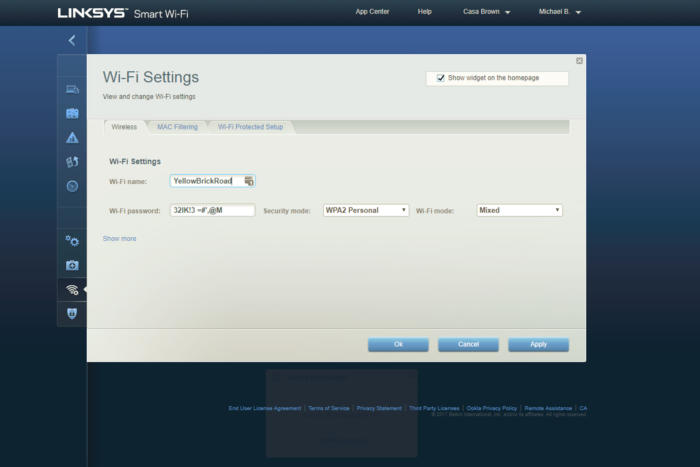
ايستگاه پايه اشتباه: ايستگاه پايه هر نودي كه قابليت واي فاي دارد مثل روتر با همان تنظيمات امنيتي كه به شما امكان پرسه زدن در اينترنت ميدهد؛ چه روي يك برج بلند باشد چه در يكي از اتاقهاي خانه شما. وسايل شما مثل موبايلتان هميشه درمورد قويترين سيگنال انتخاب درستي ندارند. مثلا ممكن است در خانههاي كوچك بهخاطر ديوارهاي قطور چند ايستگاه داشته باشيد. در اين حالت ممكن است لپتاپ و موبايلتان بهصورت روتين به يك ايستگاه وصل شوند؛ درحاليكه شايد ايستگاه ديگري كه در خانه هست قويتر باشد. وقتي اين ايستگاهها تمام نام يكساني دارند هم ميتوانيد انتخاب كنيد كه به كدام وصل شويد؛ اما خاموش و روشن كردن آداپتور وايفاي خودتان ميتواند در يك انتخاب بهتر كمك كند.
شبكههاي محلي شلوغ: خارج از شبكههاي توري ميتوانيد به يك روتر وصل شويد و در هر باند حالت تعيين خودكار كانال را عوض و خودتان يك كانال را انتخاب كنيد. راز كوچكي كه در مورد وايفاي وجود دارد اين است كه درحاليكه سطوح سيگنال در فركانس ۲.۴ گيگاهرتز براي تمام كانالها تنها يك ماكسيمم دارد، اما فركانس ۵ گيگاهرتز به سه بخش بزرگ تقسيم ميشود و تا سال ۲۰۱۴ هركدام از آنها ماكسيممهاي مختلفي داشتند.
پايينترين رنج كانال (36،40،44،48) نميتوانند در ميزان بيشتر از پنج درصد از ماكسيمم بالاترين رنج كانال (149،153،157،161) كار كند. چنانچه ابزاري داريد كه براي اعلام قوانين جديد بازبيني نشده بود (ابزاري كه اكثريت قريب به اتفاق، ايستگاههاي پايهاي با عمر حداقل دو سال هستند)، اگر باند ۵ گيگاهرتز را در كانال ۱۴۹ تنظيم كنيد مشكل حل ميشود يا با استفاده از ابزارهايي چون WiFi Explorer ميتوانيد بفهميد چه وسايلي دور و برتان در حال استفادهاند.
پسوردتان صحيح است اما به اينترنت وصل نميشويد
براي وارد شدن به يك شبكه به نام كاربري و رمز عبور نياز داريد و اگر رمز عبور را اشتباه وارد كنيد نميتوانيد به آن شبكه وارد شويد. اما اگر رمز عبور را هم درست وارد كنيد و باز نتوانيد وارد شبكه شويد چه؟
- چك كنيد كه حروف كوچك و بزرگ را در پسوردتان رعايت كردهايد و همنيطور فاصلهها. مطمئن باشيد كه حتي يك فاصله را هم جا نينداختهايد.
- مطمئن شويد كه شبكه درست را انتخاب كردهايد. در بعضي جاها با چندين و چند شبكه مواجه مي شويد و احتمال دارد شبكهاي را انتخاب كرده باشيد كه تشابه اسمي با شبكهاي دارد كه شما مي خواستيد آن را انتخاب كنيد.
- ممكن است مشكل از فرمور يا سفتافزار روتر باشد كه باعث ميشود بهخوبي كار نكند و نشود به آن متصل شد؛ حتي وقتي كه پسورد درست را وارد كردهايد. در اين صورت با يك متخصص مشورت كنيد يا اگر خودتان تخصص كافي داريد روترتان را مجددا راهاندازي يا اصطلاحا Reboot كنيد.
دستگاهتان مرتب به همان شبكه اشتباه وصل ميشود
اكثر سيستمعاملهاي امروزي ليستي از شبكههايي به آنها وصل شدهايد (حتي براي يك بار) در خود دارند. امروزه اگر با يك مثلا موبايل به شبكهاي متصل شويد، ميتوانيد با ديگر موبايلها، تبلتها و كامپيوترهايتان بهراحتي به آن شبكه وصل شويد. اگر شبكهاي باشد كه يك بار به آن وصل شدهايد و حالا هرقدر تلاش كردهايد كه اين شبكه فراموش شود و ديگر در ليستتان نباشد و نشده است، بايد چه كرد؟ شايد شما هم شنيده باشيد كه حذف اتصال به يك شبكه آن را كاملا پاك نميكند چون اگر با يك دستگاه ديگرتان به آن شبكه وصل شويد، مجددا آن شبكه به دستگاههاي ديگرتان نيز كپي ميشود. راه حلش تسليم نشدن است: به پاك كردن آن شبكه از تمام وسايل و دستگاههايتان ادامه دهيد!
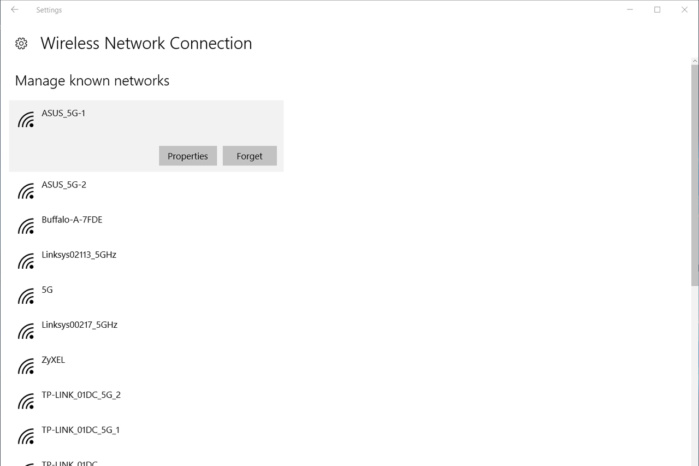
براي مديريت شبكهها كافي است اين مراحل را دنبال كنيد:
- در اندرويد: Settings> Wi-Fi، دكمه Customize را بزنيد و سپس Saved Network را انتخاب كنيد.
- در iOS: در Settings> Wi-Fi ميتوانيد شبكههايي را كه به آنها متصل شدهايد كاملا پاك كنيد.
- در ويندوز: روي آيكون Network كليك كنيد، Manage Wi-Fi Settings و سپس Manage Known Networks را انتخاب كنيد.
- اداپتور وايفايتان ممكن است عمر خود را كرده باشد. مهم نيست كه از چه دستگاهي استفاده ميكنيد؛ قبل از اين كه تسليم شويد سيستمعاملتان را مجددا نصب كنيد تا ببينيد مشكل از كجا بوده است!
گاهي اوقات اگر وسايلي مثل موبايل و تبلت مشكل دسترسي به اينترنت دارند، ممكن است ديگر قابل تعمير نباشند و عمر خود را كرده باشند. پس بهتر است بهجاي تعمير، تعويضشان كنيد!